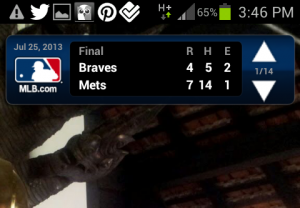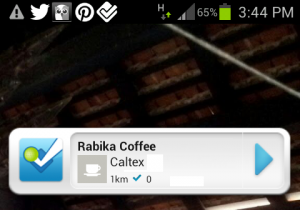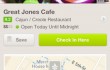Not Taking Advantage of Android Widgets? [How To]
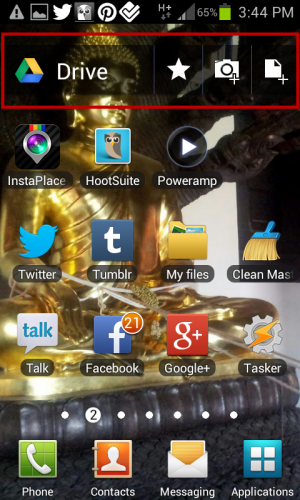
I’m amazed at how many people I meet with top of the line Android phones who still don’t know about widgets. If you’re not using widgets on your Android device, I’m about to do you a huge favor.
What Are Android Widgets?
I’m glad you asked. Widgets are an Android feature that lets you add a function from an app to your home screen for quick access, like a shortcut but so much more. You can have widgets for things like quick glance information, news or to jump to something you do often on your phone.
What can you do with widgets? You can have a widget show your next appointment on your home screen, display the local time for other time zones, create quick voice and written notes, even create a widget for your favorite contact. A better way to explain widgets might be to show you an example:
Highlighted in the red box in the image above is a widget for Google Drive on my home screen. I use this widget all the time to quickly jot down thoughts, make notes, create and reference lists. If I didn’t use the widget creating a new document of notes would take a several extra steps and is inconvenient for many situations when I’m out and about.
As a side note, there are dozens of “To Do” type widgets available that might be better than Google Drive for managing tasks. I have my own particular reasons for using Google Drive.
That’s just one example. I use several widgets regularly and I’ll share a couple more of my favorites later.
Widgets provide a powerful way to customize your phone to your personal preferences and productivity needs. Surprisingly, Apple iPhones and iPads lack this valuable feature, though it’s rumored that iOS may finally get widgets with the next version due later this year.
It’s important to note that not all developers create widgets for their apps, but most of the popular apps have them. Also, some device manufacturers, like Samsung and HTC, create widgets exclusively for their phones and tablets.
Okay I get it, widgets are awesome. Now how do I add them to my home screen?
The simplest way is to do a long tap on an open area on a home screen. This puts the screen into edit mode.
A box will appear, from which you can select the option for Widgets. (I didn’t add a screenshot here because the box may not look the same as my phone. The “box” you see depends on your device model and the version of Android it runs and I didn’t want to confuse anyone.)
With Widgets selected, you should be able to browse the widgets available for your phone. Choose a widget from the list and it will appear on the screen, which can be dragged where you want to place it. Some widgets may ask you for some input into which options you want use before you can position it. After you’ve positioned the widget tap the screen to get out of edit mode.
This should work this way for most phones, but if for some reason your phone is different, just do a Google search on your model.
Here are a few ideas for widgets you can use, followed by a couple of my favorites.
Weather
This is probably the most common type of widget I see people using since many carriers include them on new phones. There are also a number of weather apps available that have widgets in case you don’t like the one your phone came with.
Data Counters
These types of widgets give you a quick assessment of data usage, for those of us on limited data plans.
Note Takers/To Do Lists
This might be the second or third most common use for widgets, behind weather forecasts and daily news. There are dozens, probably hundreds of notes and to-do list apps available that have quick access widgets. Some notable note taker widgets: Post It Notes, Evernote and Astrid.
Music
Widgets aren’t just for productivity, they can also be entertaining. Turn your phone or tablet into a radio with Pandora. The widget keeps you from having to dig around the app to change the stations, giving you controls on the screen, just as you’d expect from a real radio. Or, use the Powerapp widget and your own music library to turn your phone into a jukebox.
Social Media
If уоu use your phone to make status updates, you may want to try a widget instead of the app to shortcut the process. You can also use widgets to read status updates from others.
I like the Facebook button widget because I don’t like the Facebook app, and it sometimes keeps me from having to open it. As you can see there are many reasons to use widgets, in this case I prefer the widget interface to the app interface.
My Favorite Widgets
MLB At Bat
I’m a baseball nut and having final scores handy helps me to track the progress of my favorite team, the San Francisco Giants.
Foursquare
I use Foursquare a lot and the widget makes checking-in to my favorite venues a snap. Instead of searching on the app for where I am, usually when I walk into a place the name is right there in the widget. If it isn’t, the widget allows me to tap though the names until it comes up.
I already mentioned Google Drive, I use that one just about every day. One of the reasons I use it for note taking is that I can easily format and quickly turn thoughts into working documents that I can transition to my desktop computer or send to others.
There are few other widgets I use, but I find I use these three every day with maybe Powerapp a close fourth.
With thе help widgets уоu саn turn your phone or tablet into a productivity and entertainment hub tailored specifically to how you work and play.
Have a favorite widget? Please share it with us in the comments below.